PowerShellは、CSVファイルの取得や操作が容易なことから、自動処理やデータ解析など幅広い業務で活用されています。今回のブログでは、PowerShellのImport-Csvコマンドを使ってCSVファイルからデータを取得し、要素数を数える方法について詳しく解説します。これをマスターすれば、より効率的にデータ処理作業が進められることでしょう。
1. PowerShellとCSVファイル
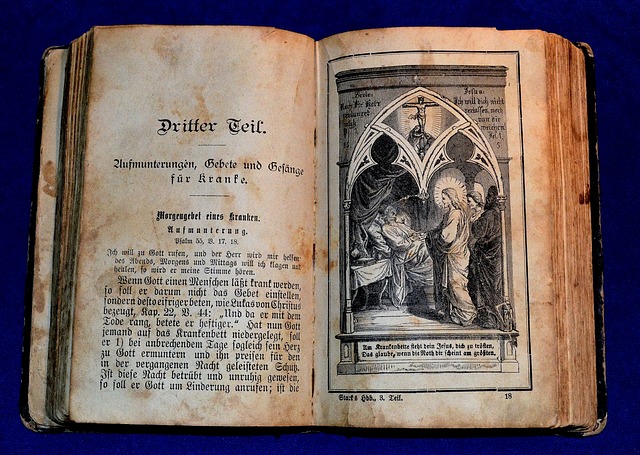
PowerShellは、Windows環境で広く利用される便利なスクリプト言語です。データ処理やバッチ処理において、その柔軟性とパワーが活かされます。
CSV(Comma-Separated Values)は、データをカンマや他の記号で区切って保存するファイル形式です。CSVファイルは、Excelなどの表計算ソフトウェアで編集や処理が簡単に行えるため、よく利用されます。
PowerShellを使用すると、CSVファイルのデータの取得、編集、処理が容易にできます。具体的には、CSVファイルを読み込んでデータの件数を数えたり、特定の条件に基づいてデータを抽出したりすることができます。
CSVファイルのデータを取得するためには、PowerShellが提供するコマンドやメソッドを使用します。また、データ件数を数えるためにも、PowerShellに組み込まれた便利な機能を活用できます。
以下では、CSVファイルの取得方法とデータ件数の取得方法について詳しく説明します。
2. CSVファイルデータの取得方法

CSVファイルのデータを取得するために、PowerShellコマンドを使用します。以下の手順に従って進めます。
2.1 import-csvコマンドレットを使用してCSVファイルをインポート
まず、CSVファイルをインポートするためにimport-csvコマンドレットを使用します。これにより、CSVファイル内のデータが読み込まれます。
2.2 データの件数を取得する
インポートしたCSVデータに対して、.countメソッドを使用してデータの件数を取得します。この方法では、CSVヘッダ行を除いたデータの行数がカウントされます。
以下に、具体的なコマンドの例を示します。
(import-csv ファイル名).count
このコマンドを実行すると、CSVファイルのデータ件数が表示されます。
2.3 注意点
以下に注意点をまとめました。
- 1行のCSVファイルや特殊な文字列の場合は注意が必要です。
- 大容量のファイルを処理する場合は、
StreamReaderを使用することをおすすめします。これにより、パフォーマンスの向上やメモリの節約が期待できます。
以上がCSVファイルデータの取得方法についての説明です。次のセクションでは、PowerShellコマンドの実行結果と注意点について説明します。
3. PowerShell コマンドの実行結果

PowerShellでは、さまざまなコマンドを実行することができます。コマンドの実行結果は、変数に代入したり、画面に表示したり、別のコマンドにパイプしたりすることができます。
変数へのコマンドの実行結果の代入方法
PowerShellでは、コマンドの実行結果を変数に代入することができます。変数に代入することで、実行結果を後で使用することができます。以下の例では、Get-Processコマンドを実行し、プロセスの一覧を取得し、$processesという変数に代入しています。
powershell
$processes = Get-Process
コマンドの実行結果の画面表示方法
PowerShellでは、コマンドの実行結果を画面に表示することができます。画面表示することで、実行結果を確認することができます。以下の例は、Get-Serviceコマンドを実行し、サービスの一覧を表示しています。
powershell
Get-Service
コマンドの実行結果を別のコマンドにパイプする方法
PowerShellでは、コマンドの実行結果を別のコマンドにパイプすることができます。パイプを使用することで、複数のコマンドを連続して実行することができます。以下の例は、Get-ChildItemコマンドで現在のディレクトリのファイル一覧を取得し、Sort-Objectコマンドでファイルを名前でソートしています。
powershell
Get-ChildItem | Sort-Object Name
コマンドの実行結果に対して条件を指定する方法
PowerShellでは、コマンドの実行結果に対して条件を指定することができます。条件を指定することで、特定の条件に合致する結果のみを表示することができます。以下の例は、Get-Processコマンドで実行されているプロセスのうち、メモリ使用量が1GB以上のプロセスのみを表示しています。
powershell
Get-Process | Where-Object {$_.WorkingSet -ge 1GB}
コマンドの実行結果を活用することで、さまざまな処理を行うことができます。PowerShellのコマンドの実行結果を適切に活用し、効率的なスクリプトを作成するために、コマンドの出力形式や取得したデータの加工方法などを理解することが重要です。
4. 読み込んだCSVデータの件数取得

PowerShellを使用してCSVファイルのデータ件数を取得する方法を説明します。
CSVファイルのデータ件数を取得するためには、以下の手順を実行します。
import-csvコマンドレットを使用してCSVファイルをインポートします。- 取得したCSVデータに対して、
.countメソッドを使用して件数を取得します。
具体的なコマンドは以下の通りです。
powershell
(import-csv ファイル名).count
上記のコマンドを実行すると、CSVファイルのデータ件数が表示されます。ただし、この方法では先頭の行がCSVヘッダとして扱われ、データ件数には含まれません。
注意点として、1行のCSVファイルの場合には、データの件数ではなく行数が取得されることに留意してください。また、1行のCSVファイルの場合には特殊な文字列や処理時間の問題にも注意が必要です。
大容量のファイルを処理する場合には、StreamReaderを使用することでパフォーマンスの向上とメモリの節約を期待できます。
以上の手法を使えば、PowerShellを使用してCSVファイルのデータ件数を簡単かつ効率的に取得することができます。是非、試してみてください。
5. 注意点と対処法
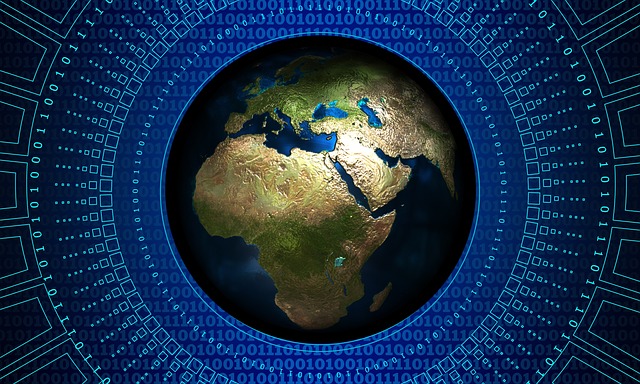
PowerShellでCSVファイルを操作する際には、いくつかの注意点とそれに対する対処法があります。以下にその詳細を記載します。
ファイルの存在確認
CSVファイルを読み込む前に、まずはファイルの存在を確認することが重要です。存在しないファイルを読み込んでしまうとエラーが発生します。
対処法:
ファイルの存在を確認するためには、 Test-Path コマンドレットを使用します。以下の例では、Test-Path コマンドレットを使用してファイルの存在を確認しています。
$file = "C:\path\to\file.csv"
if (Test-Path $file) {
# ファイルが存在する場合の処理
} else {
# ファイルが存在しない場合の処理
}
ファイルのエンコーディング
CSVファイルを読み込む際には、ファイルのエンコーディングにも注意が必要です。デフォルトではUTF-8が使用されますが、他のエンコーディングが使われている場合もあります。
対処法:
Import-Csv コマンドレットを使用してCSVファイルを読み込む際には、エンコーディングを明示的に指定することができます。
$file = "C:\path\to\file.csv"
$encoding = [System.Text.Encoding]::GetEncoding("Shift-JIS")
$data = Import-Csv -Path $file -Encoding $encoding
ファイルの書き込み権限
CSVファイルを上書き保存する際には、ファイルの書き込み権限にも注意が必要です。書き込み権限がない場合、エラーが発生します。
対処法:
ファイルの書き込み権限を確認するためには、Test-Path コマンドレットを使用します。また、Out-File コマンドレットを使用してファイルを書き込む際には、-Force パラメータを指定することで、上書き保存時に既存のファイルを削除せずに処理を続行することができます。
$file = "C:\path\to\file.csv"
if (Test-Path $file) {
# ファイルが存在し、書き込み権限がある場合の処理
# ファイルの書き込み処理
$data | Export-Csv -Path $file -NoTypeInformation -Force
} else {
# ファイルが存在しないか、書き込み権限がない場合の処理
}
エラー処理
PowerShellでCSVファイルを操作する際には、エラー処理も重要です。ファイルが存在しない、エンコーディングが正しくない、書き込み権限がない、などのエラーに対して適切な処理を行うことが求められます。
対処法:
Try と Catch を使用してエラー処理を行うことができます。以下の例では、Try ブロック内で処理を実行し、エラーが発生した場合には Catch ブロック内でエラーメッセージを表示しています。
$file = "C:\path\to\file.csv"
try {
$data = Import-Csv -Path $file -Encoding $encoding
# ファイルの処理
} catch {
Write-Host "エラーが発生しました: $_"
}
注意点と対処法を把握し、PowerShellでCSVファイルを操作する際には適切な処理を行うことが重要です。これらの対処法を活用して、正確にデータを操作してください。
まとめ
PowerShellを使用してCSVファイルのデータ件数を取得する方法について説明しました。まず、import-csvコマンドレットを使用してCSVファイルをインポートし、取得したCSVデータに対して.countメソッドを使用して件数を取得します。また、1行のCSVファイルや特殊な文字列の場合は注意が必要です。さらに、大容量のファイルを処理する場合はStreamReaderを使用することをおすすめします。これにより、パフォーマンスの向上やメモリの節約が期待できます。以上の手法を使えば、PowerShellを使用してCSVファイルのデータ件数を簡単かつ効率的に取得することができます。是非、試してみてください。