Microsoft Excelにおいて、名前の定義を使用することでセルや範囲にわかりやすい名前を付けることができます。これにより、数式の可読性や理解性が向上し、エラーの発生を減らすことが期待できます。このブログでは、「VBA 名前の定義 存在チェック」というテーマを取り上げ、Excel VBAを用いて名前のセルや範囲が既に存在しているかどうかを確認する方法について説明します。これにより、重複した名前の定義を回避することができます。仕事や個人でExcelを頻繁に使われる方にとって、この情報は非常に役立つものとなるでしょう。
1. 名前の定義とは?

名前の定義とは、Excelでセルや範囲に自由に名前を付けることを指します。これにより、セルや範囲を識別しやすくし、数式の可読性や理解性を向上させることができます。
名前の定義には以下の特徴があります:
- セル番地の代わりに名前を使用することができます。
- 値や計算式だけでなく、範囲にも名前を付けることができます。
- Excelのデフォルト機能であり、数式の可読性や理解性を向上させるために利用されます。
1.1 セルに名前を付ける
セルに名前を付けることで、数式内でセル番地の代わりに名前を使用することができます。例えば、セルA1に"Sales"という名前を付けると、数式内でSalesと書くことができます。
1.2 範囲に名前を付ける
範囲に名前を付けることで、範囲内のデータやセルに製品名や部署名を付けることができます。例えば、セルA1からセルA10までの範囲に"SalesData"という名前を付けると、数式内でSalesDataと書くことで範囲内のデータにアクセスできます。
1.3 名前の定義のルール
名前の定義にはいくつかのルールがあります。以下に名前の定義のルールの一部を示します:
- 名前は英数字とアンダースコア(_)で構成される必要があります。
- 名前の最初の文字は英字またはアンダースコアである必要があります。
- 名前は一意である必要があり、他のセルや範囲と重複してはいけません。
- 名前の長さは255文字以下である必要があります。
効果的に名前を利用するためには、これらのルールを守りながら、セルや範囲を適切に命名することが重要です。次のセクションでは、名前の定義を追加する方法について詳しく説明します。
2. 名前の定義を追加する方法
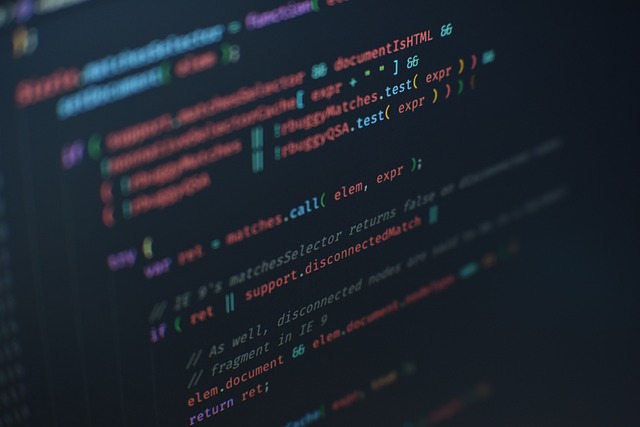
名前の定義を追加する方法には、VBAを使用することができます。VBAを利用すると、プログラムを書くことで名前の追加や操作を自動化することができます。
以下に、VBAを使用して名前の定義を追加する方法を示します。
- VBAエディタを開きます。
- 新しいモジュールを作成します。
- 新しいサブルーチン(サブプロシージャ)を作成します。たとえば、
AddNameという名前を付けることができます。 Dimステートメントを使用してNameオブジェクトとRangeオブジェクトを宣言します。以下のコードを参考にしてください。
vba
Dim name As Name
Dim range As Range- 名前の定義を作成する範囲を指定します。たとえば、セルA1からセルB5までの範囲を指定する場合は、以下のようにします。
vba
Set range = Range("A1:B5") -
ThisWorkbook.Names.Addメソッドを使用して、名前の定義を追加します。以下のコードを参考にしてください。
vba
Set name = ThisWorkbook.Names.Add(Name:="MyName", RefersTo:=range)Name:="MyName"の部分で、新しい名前の定義の名前を指定します。RefersTo:=rangeの部分で、名前の定義が参照する範囲を指定します。 -
名前の定義が正常に追加されたかどうかを確認します。以下のコードを参考にしてください。
vba
If Not name Is Nothing Then
MsgBox "名前の定義が追加されました。"
Else
MsgBox "名前の定義の追加に失敗しました。"
End If
これで、VBAを使用して名前の定義を追加することができます。プログラムを書くことで、複数の名前の定義を一度に追加したり、特定の条件に基づいて名前の定義を追加したりすることができます。VBAを使って効率的に名前の定義を追加してみましょう。
3. 名前の定義を削除する方法
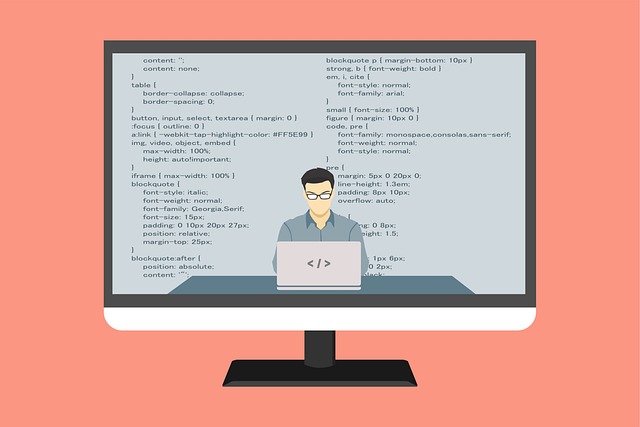
名前の削除にはいくつかの方法があります。以下にそれぞれの方法を説明します。
方法1: エクセルの名前の管理ダイアログから削除する方法
- 数式リボンから「名前の管理」を選択します。
- 名前の一覧が表示されるので、削除したい名前を選択します。
- 「編集」ボタンをクリックします。
- 名前の編集画面が表示されるので、削除したい名前を選択します。
- 「削除」ボタンをクリックして名前を削除します。
方法2: JSP Name Manager 上で削除する方法
- 数式リボンの右側に表示される「Name Manager+」アドインをクリックします。
- JSP Name Managerの画面が表示されるので、削除したい名前を選択します。
- 「×」アイコンをクリックするか、「Delete」ボタンをクリックして名前を削除します。
方法3: VBA を用いて削除する方法
VBAを使用して名前を削除する方法もあります。以下のコードを使用します。
vba
Sub NameDelete()
' Keyboard Shortcut: Ctrl+L
Dim NoOfCell As Integer
Dim i As Integer
NoOfCell = Selection.Count
For i = 1 To NoOfCell
If Selection(i).Value <> "" Then
If MsgBox("Do you want to delete selected name(s)?", vbOKCancel) = vbOK Then
GoTo DeleteProcess
Else
Exit For
End If
End If
Next i
Exit Sub
DeleteProcess:
On Error Resume Next
For i = 1 To NoOfCell
Range(Selection(i)).Name.Delete
Next i
End Sub
上記のマクロをCtrl+Lのショートカットに設定し、削除したい名前のテキスト上でCtrl+Lを押すことで、名前の定義を削除することができます。
これらの方法を使用することで、不要な名前の定義を削除することができます。
4. 名前の定義を変更する方法

名前の定義を変更する方法には、名前を変えずに参照先のみを変更する方法(A)と、参照先を変えずに名前のみを変更する方法(B)の2つのパターンがあります。
A. 名前を変えずに参照先のみを変更する場合
名前を変えずに参照先を変更する方法にはいくつかありますが、最も簡単で実務的な方法を紹介します。それは、異なるセルに同じ名前を付け直す方法です。
具体的な手順は以下の通りです。
- 名前を定義したいセル(例:L20)の隣のセル(例:M20)に、変更したい名前(例:「Apple」)をテキストで入力します。
- L20とM20の2つのセルを選択します。
- Ctrl + Shift + F3キーを押します。
- ダイアログボックスが表示されるので、右端列にチェックが入っていることを確認し、OKボタンを押します。
これにより、名前「Apple」の参照先がL15からL20に変更されます。
B. 参照先を変えずに名前のみを変更する場合
参照先を変えずに名前のみを変更する方法には以下のようなものがあります。
- エクセルの名前の管理ダイアログから変更する方法
- JSP Name Manager上で変更する方法
- Operis Analysis Kit (OAK)のReDefine機能を使って変更する方法
ただし、2のJSP Name Managerはシートの一部が保護されている場合やバグがある場合があり、3のOperis Analysis Kit (OAK)は高価なソフトウェアであり利用者が限られています。そのため、1のエクセルの名前の管理ダイアログから変更する方法が実務でよく使用されます。
具体的な手順は以下の通りです。
- 数式リボンから「名前の管理」を選択します。
- 名前一覧から変更したい名前を選択し、編集ボタンをクリックします。
- 名前の編集画面が表示されるので、名前を変更してOKボタンを押します。
なお、参照先を変更することも可能ですが、先ほど説明した方法で名前を再定義する方が手間がかからないため、この画面上からの操作はあまり行われません。
以上が名前の定義を変更する方法です。適切に名前を変更することで、より効果的なVBAの処理を作成することができます。
5. 名前の定義の一覧を作成する方法
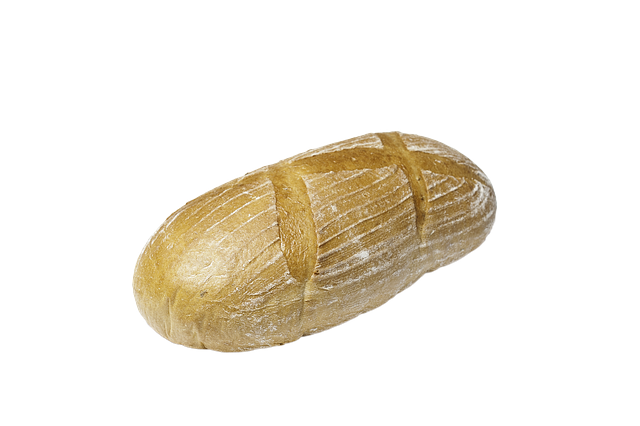
名前の定義の一覧を作成する方法はいくつかありますが、ここではエクセルの名前の管理ダイアログを使用する方法を紹介します。
エクセルの名前の管理ダイアログを使用する方法
エクセルの数式リボンから「名前の管理」を選択すると、名前の管理ダイアログが表示されます。このダイアログでは、現在のブック内で定義されている名前とそれに対応する参照先が一覧で表示されます。
- エクセルの数式リボンから「名前の管理」を選択します。
- 「名前の管理」ダイアログが表示されます。このダイアログには、現在のブック内で定義されている名前とそれに対応する参照先が一覧表示されます。
- 一覧の中から必要な情報を選択し、必要な場合はコピーして他の場所に貼り付けることもできます。
この方法を使用すると、一覧形式で名前の定義を確認することができます。また、名前の管理ダイアログでは名前の追加や削除、編集なども行うことができますので、名前を効率的に管理することができます。
名前の定義の一覧を作成することで、自分が定義した名前や他の人が定義した名前を簡単に確認することができます。また、名前の定義を一元管理することで、作業効率の向上やエラーの防止にも役立ちます。
以上が、エクセルの名前の管理ダイアログを使用して名前の定義の一覧を作成する方法です。ぜひ試してみてください。
まとめ
名前の定義はExcelでセルや範囲に自由に名前を付けることであり、数式の可読性や理解性を向上させるために利用されます。セルや範囲に名前を付けることで、セル番地の代わりに名前を使用することができます。また、VBAを使用することで名前の定義を追加、削除、変更することができます。名前の定義を一覧で確認するためには、Excelの名前の管理ダイアログを使用することができます。名前の定義を効果的に利用するためには、名前の定義のルールを守りながら、適切な命名を行うことが重要です。