PowerShellは、システム管理タスクを効率化するために開発されたスクリプト言語です。その機能の1つとして、CSVファイルの操作があります。CSVファイルは、データを簡単に表現・交換するためのテキスト形式であり、さまざまなソフトウェアやプログラムでよく利用されています。今回の記事では、PowerShellを使用してCSVファイルを出力する方法について詳しく解説し、具体的なExport-Csvコマンドの使い方や、カスタムオブジェクトを作成してCSVファイルに出力する方法などをご紹介します。是非、参考にしてPowerShellを活用して、さまざまなデータ操作を効率化していきましょう。
1. PowerShellでCSVファイルを出力する方法

PowerShellを使用してCSVファイルを出力する方法について紹介します。CSVファイルの出力には、Export-Csvコマンドを使用します。
CSVファイルを出力するためには、まずは出力するデータをカスタムオブジェクトとして作成する必要があります。カスタムオブジェクトの作成は簡単で、PowerShellのコマンドレットを使用して行うことができます。
以下は、PowerShellでCSVファイルを出力する方法の一例です。
powershell
$items = Get-ChildItem | Select-Object Name, LastWriteTime, Length
$items | Export-Csv -Path "output.csv" -Encoding UTF8 -NoTypeInformation
この例では、現在のディレクトリのファイル一覧を取得し、その中から"Name"、"LastWriteTime"、"Length"の情報だけを抽出してカスタムオブジェクトとして作成しています。そして、Export-Csvコマンドを使用して、そのカスタムオブジェクトをCSVファイルとして指定したパスに出力しています。
Export-Csvコマンドでは、以下のようなオプションも利用することができます。
- -Path: 出力するCSVファイルのパスを指定します。
- -Encoding: CSVファイルの文字エンコーディングを指定します。
- -NoTypeInformation: CSVファイルに型情報を出力しないようにします。
このように、PowerShellを使用して簡単にCSVファイルを出力することができます。是非、試してみてください。
2. Export-Csvコマンドの使用例

PowerShellのExport-Csvコマンドは、コマンドレットの結果をCSVファイルに出力するために使用します。以下では、Export-Csvコマンドの使用例をいくつか紹介します。
例1: フォルダ内のファイル情報をCSVに出力する
フォルダ内のファイル情報を取得し、CSVファイルに出力する例を見てみましょう。まず、以下のコマンドを実行します。
powershell
Get-ChildItem | Select-Object Name, LastWriteTime, Length | Export-Csv item.csv -Encoding Default
このコマンドでは、Get-ChildItemコマンドレットを使用して現在のフォルダ内のファイル情報を取得しています。Select-Objectコマンドレットを使用して、取得した情報から必要なプロパティ(Name、LastWriteTime、Length)を選択します。そして、Export-Csvコマンドを使用して、指定した名前(item.csv)のCSVファイルに結果を出力します。出力ファイルのエンコーディングはデフォルトのままに指定しています。
上記のコマンドを実行すると、以下のようなCSVファイルが生成されます。
TYPE Selected.System.IO.FileInfo
"Name","LastWriteTime","Length"
"aaaa.jpg","2016/10/15 0:20:20","425167"
"bbbb.jpg","2016/10/10 10:14:04","245901"
"cccc.jpg","2016/10/10 10:05:19","194315"
"dddd.jpg","2016/10/10 10:13:35","235320"
"eeee.jpg","2016/10/15 0:19:45","852563"
"ffff.jpg","2016/10/15 19:06:09","593126"
"gggg.jpg","2016/10/15 0:21:41","607218"
このように、Export-Csvコマンドを使用すると、簡単にコマンドレットの結果をCSVファイルに出力することができます。Get-ChildItemで取得したファイル情報をSelect-Objectで必要なプロパティに絞り込むことで、使いやすいCSVファイルを作成することができます。
3. カスタムオブジェクトを作成してCSVファイルに出力する

カスタムオブジェクトを作成することは、PowerShellでCSVファイルを出力するための重要なステップです。カスタムオブジェクトには、CSVファイルに書き出すデータの各列を表すプロパティが含まれます。
以下の手順を実行してカスタムオブジェクトを作成し、CSVファイルに出力する方法を紹介します。
- 必要なプロパティを持つカスタムオブジェクトを作成します。例えば、ファイル名、フォルダのパス、拡張子、ファイルサイズ、最終アクセス日、最終更新日などが含まれます。
powershell
$CustomObject = New-Object psobject
$CustomObject | Add-Member -NotePropertyName "FileName" -NotePropertyValue "example.txt"
$CustomObject | Add-Member -NotePropertyName "FolderPath" -NotePropertyValue "C:\Folder"
$CustomObject | Add-Member -NotePropertyName "Extension" -NotePropertyValue ".txt"
$CustomObject | Add-Member -NotePropertyName "FileSize" -NotePropertyValue "1 KB"
$CustomObject | Add-Member -NotePropertyName "LastAccess" -NotePropertyValue "2022-01-01"
$CustomObject | Add-Member -NotePropertyName "LastUpdate" -NotePropertyValue "2022-01-01"
上記の例では、"FileName"、"FolderPath"、"Extension"などのプロパティを持つカスタムオブジェクトを作成しています。必要に応じて、追加のプロパティを作成することもできます。
- カスタムオブジェクトを配列に追加します。複数のオブジェクトをCSVファイルに書き出す場合は、それぞれのオブジェクトを配列に追加していきます。
powershell
$CustomObjects = @()
$CustomObjects += $CustomObject
上記の例では、$CustomObjectを配列$CustomObjectsに追加しています。追加するカスタムオブジェクトの数に応じて、この手順を繰り返します。
- Export-Csvコマンドレットを使用して、カスタムオブジェクトをCSVファイルに書き出します。
powershell
$OutputFilename = "output.csv"
$CustomObjects | Export-Csv -Path $OutputFilename -NoTypeInformation
上記の例では、$CustomObjectsをCSV形式で指定したファイル名($OutputFilename)に出力しています。-NoTypeInformationオプションは、追加情報を出力結果に含めないようにするために使用します。
これで、カスタムオブジェクトを作成してCSVファイルに出力することができました。この方法を使用すると、簡単にカスタムなデータをCSV形式で保存できます。
また、カスタムオブジェクトを作成することは、CSV出力だけでなく、データのハンドリングにも便利です。例えば、Excelで開いた時に自動で変換されてしまう不都合な項目を含むCSVファイルの編集などにも使用することができます。
以上が、カスタムオブジェクトを作成してCSVファイルに出力する方法です。この方法を使えば、PowerShellでCSVファイルを柔軟に操作できるようになります。
4. PowerShellでファイル情報を取得してCSVに出力する
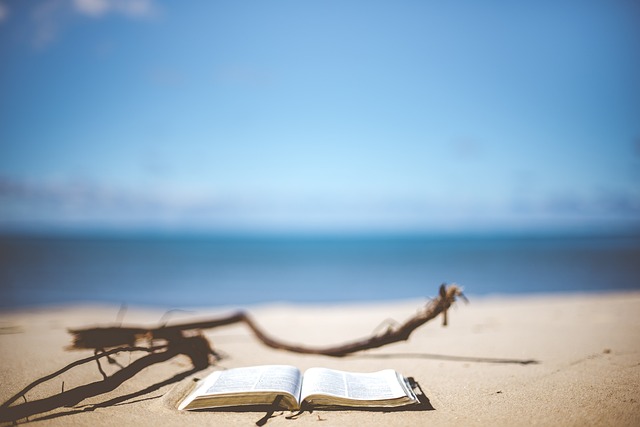
このセクションでは、PowerShellを使用して特定のフォルダ内のファイル情報を一覧化し、CSV形式で出力する方法について説明します。
方法
以下の手順に従って、PowerShellを使用してファイル情報を取得し、CSVファイルに出力します。
- PowerShellを開きます。
-
Get-ChildItemコマンドレットを使用して、指定したフォルダ内のファイル情報を取得します。このコマンドでは、C:\Documentsフォルダ内のすべてのファイル情報を再帰的に取得します。powershell
Get-ChildItem -Path C:\Documents -Recurse -File -
Select-Objectコマンドレットを使用して、取得したファイル情報から必要な項目を選択します。たとえば、ファイルのフルパス、フォルダ名、ファイル名、拡張子、ファイルサイズ、最終アクセス日、最終更新日などを表示します。powershell
Select-Object FullName, DirectoryName, Name, Extension, Length, LastAccessTime, LastWriteTime -
Export-Csvコマンドレットを使用して、選択したファイル情報をCSVファイルに出力します。以下のように、出力するCSVファイルのパスとエンコーディングを指定します。powershell
Export-Csv -Path C:\Output\file_info.csv -Encoding UTF8 -NoTypeInformationここでは、
C:\Outputフォルダ内にfile_info.csvという名前のCSVファイルを作成し、UTF-8エンコーディングで出力します。
上記の手順に従うことで、PowerShellを使用して特定フォルダ内のファイル情報を取得し、CSV形式で出力することが可能です。
注意事項
Export-Csvコマンドレットで出力されるCSVファイルは、デフォルトでUTF-8エンコーディングで出力されます。別のエンコーディングを指定する場合は、-Encodingオプションを使用して設定してください。- ファイル情報を取得する際には、
-Recurseと-Fileオプションを使用して、サブフォルダ内のファイルのみを取得するように設定してください。
以上がPowerShellを使用してファイル情報を取得し、CSVに出力する方法です。この方法を使用すると、特定フォルダ内のファイル情報を便利に一覧化して管理することができます。ぜひお試しください。
5. 固定長データをPsObjectに変換しCSVファイルに出力する

固定長のデータを取得し、PowerShellを使用してPsObjectに変換し、CSVファイルに出力する方法について説明します。
スクリプトの準備
- 固定長のデータを準備します。
- CSV形式で項目の名前(name)、開始位置(start)、長さ(length)を定義します。
例:
name,start,length
生年月日,0,8
名前,8,10
出身地,18,30
スクリプトの実行
- PowerShellを開きます。
- 下記のスクリプトを実行します。
```powershell
固定長のデータファイルパスを指定
$fixedDataPath = "C:\path\to\fixedLengthData.txt"
CSV形式のデータファイルパスを指定
$csvDataPath = "C:\path\to\output.csv"
固定長のデータを読み込む
$fixedData = Get-Content $fixedDataPath
固定長のデータをPsObjectに変換する関数
function ConvertTo-PsObject {
param(
[String[]]$FixedData,
[Object[]]$FieldDefinitions
)
$psObject = New-Object PSObject
foreach ($fieldDefinition in $FieldDefinitions) {
$name = $fieldDefinition['name']
$start = $fieldDefinition['start']
$length = $fieldDefinition['length']
$value = $FixedData.SubString($start, $length)
$psObject | Add-Member -NotePropertyName $name -NotePropertyValue $value
}
return $psObject
}
固定長のデータをCSV形式に変換して出力する
$csvData = $fixedData | ConvertTo-PsObject -FieldDefinitions @(
@{ 'name' = '生年月日'; 'start' = 0; 'length' = 8 },
@{ 'name' = '名前'; 'start' = 8; 'length' = 10 },
@{ 'name' = '出身地'; 'start' = 18; 'length' = 30 }
) | ConvertTo-Csv -NoTypeInformation
$csvData | Out-File $csvDataPath -Encoding Default
```
以上のスクリプトを実行すると、指定した固定長のデータファイルからPsObjectに変換され、CSV形式のファイルとして出力されます。
注意事項
- このスクリプトは文字コードやエラー処理については考慮していないため、適宜修正が必要です。
- スクリプトは固定長データを扱う際の参考として使用してください。
これで、固定長のデータをPsObjectに変換し、CSVファイルに出力することができます。
まとめ
PowerShellを使用してCSVファイルを出力する方法について説明しました。具体的には、Export-Csvコマンドを使用してデータをCSV形式で保存する方法や、カスタムオブジェクトを作成してCSVファイルに出力する方法を紹介しました。また、ファイル情報を取得してCSVに出力する方法や、固定長のデータをPsObjectに変換してCSVファイルに出力する方法についても説明しました。
これらの方法を使用することで、PowerShellで簡単にCSVファイルを作成することができます。CSVファイルは、データの一覧を管理するために便利な形式であり、Excelなどのツールでも簡単に扱うことができます。
是非、これらの方法を活用して、PowerShellでCSVファイルを出力してみてください。お役に立てることを願っています。