Power Automate Desktop(以下、PAD)は、デスクトップ上の作業を自動化するためのRPA(Robotic Process Automation)ツールの一部です。このツールは、非エンジニアの方でも利用しやすいローコードツールであり、定型作業や日常業務の効率化を簡単に実現することができます。そこで今回は、PADの特徴や使い方、類似製品との比較などについて詳しくご紹介します。自動化の可能性を広げたい方は必見です。
1. Power Automate Desktopとは

Power Automate Desktopは、RPA(Robotic Process Automation)ツールの一部であり、デスクトップ上の作業を自動化するための製品です。これは、業務効率を向上させるために開発されたローコードツールであり、非エンジニアの方でも利用しやすい特徴があります。Power Automate Desktopを利用することで、定型作業や日常業務を簡単に効率化することができます。
Power Automate Desktopの特長
以下は、Power Automate Desktopの主な機能と特長です。
パソコン操作スキル不要
Power Automate Desktopを利用するには、パソコンでの手順や操作方法のスキルよりも、デスクトップ上の操作に必要なスキルが重要です。つまり、非技術者でも簡単に自動化フローを作成することができます。これにより、専門的な知識がない人でもPower Automate Desktopを活用して作業を自動化することができます。
デスクトップ上で実行
Power Automate Desktopは、デスクトップ上で動作するため、パソコン環境が主な実行環境となります。手動操作で実行するため、既存の業務環境に迅速かつ容易に組み込むことができます。また、デスクトップアプリケーションやWebブラウザを自動的に操作できるため、さまざまなタスクを自動化することができます。
多様なタスクの実行
Power Automate Desktopでは、Microsoft 365のアクションを使用することで、様々なタスクを自動化することができます。たとえば、データの収集やまとめ、Webサイトからの情報取得、Excelデータの転記など、さまざまな作業を簡単に自動化することが可能です。これにより、繰り返し行われる煩雑な業務を効率化することができます。
有償版と無償版の提供
Power Automate Desktopには、有償版と無償版の2つのバージョンがあります。有償版は、Microsoft 365やDynamics 365の契約に含まれており、追加費用なしで利用することができます。無償版は無料で利用できますが、一部の機能が制限されている場合があります。必要な機能に応じて、適切なプランを選択することができます。
Power Automate Desktopの導入により、定型業務を自動化することで労働者は時間を節約し、より価値のある業務に集中することができます。次のセクションでは、Power Automate Desktopの特徴について詳しく説明します。
2. Power Automate Desktopの特徴

Power Automate Desktopは、ビジネスプロセスを自動化するためのツールであり、以下の特徴を備えています。
2.1 操作の簡単さ
Power Automate Desktopは、パソコン上で実行されるため、高度な操作スキルは必要ありません。直感的なドラッグアンドドロップの操作を用いて、簡単にフローを作成することができます。初心者でも簡単に利用可能です。
2.2 ローコード開発
Power Automate Desktopは、ローコード開発ツールです。ビジネスプロセスを自動化するために、アクションと呼ばれるコントロールを配置してフローを構築します。アクションは、処理を定義するための機能であり、Excelを開く、ループ処理などの操作を行うことができます。アクションをドラッグアンドドロップすることで、簡単にフローを作成できます。
2.3 幅広いオートメーション対応
Power Automate Desktopは、さまざまなタスクを自動化することができます。例えば、複数のExcelファイルに記録されたデータを一つのExcelファイルにまとめることや、インターネット上の情報から必要なデータを自動的に取得することなどが可能です。
2.4 連携の容易さ
Power Automate Desktopは、他のアプリケーションやサービスと簡単に連携することができます。特定のアクションを使用して、ExcelやWord、PDFなどのソフトウェアを操作できます。さらに、FacebookやTwitterなどの外部サービスを利用するためのコネクタも提供されています。
2.5 監視機能
Power Automate Desktopは、実行時に発生するエラーを画面上に表示するだけでなく、過去の履歴としてエラー情報を保存する監視機能も備えています。エラーが発生した場合でも、過去の履歴を参照して問題箇所を特定し、対応することができます。
これらの特徴により、Power Automate Desktopは、ビジネスプロセスの自動化を簡単に実現する強力なツールとなっています。
3. 類似製品との比較

Power Automate Desktopというツールは、業務の自動化をサポートする優れた製品ですが、他の類似製品とも比較することが重要です。以下で、Power Automate Desktopと他の製品との特徴や価格について比較してみましょう。
3.1 Power Automateとの比較
Power Automate DesktopとPower Automateの主な比較ポイントは以下の通りです。
特徴の比較
Power Automate Desktopはパソコン上で実行されるため、高度な操作スキルは必要ありません。一方、Power AutomateはMicrosoft Azureクラウドプラットフォーム上で実行され、コネクタに関する知識が必要です。ツールに対する専門知識がない場合や、手軽に導入したい場合はPower Automate Desktopが適しています。
実行環境の比較
- Power Automate Desktop: パソコンで手動操作で実行される
- Power Automate: 自動、予定、インスタントなどの条件指定により自動実行される
コネクタとアクション数の比較
- Power Automate Desktop: 365個のアクション
- Power Automate: 690のコネクタ
監視機能の比較
- Power Automate Desktop: 画面上に表示されるエラーメッセージのみ
- Power Automate: 過去の履歴を含めた蓄積
費用の比較
Power Automate Desktopには有償版と無償版があります。
- 有償版は、Power Automate、Microsoft 365、Dynamics 365などのライセンス契約に基づいて利用できます。料金は契約したライセンスによって異なります。
- 無償版は、「Windows 10以降のOS」で「Microsoftアカウント利用時」に利用できます。
具体的な価格については、各ライセンスごとに異なるため、公式サイトを確認してください。
3.2 他の類似製品
以下にいくつかの類似製品を例示します。
- UiPath: プログラミング不要で業務プロセスを自動化するための強力なツール。個人利用からエンタープライズ版まで幅広いユーザーに対応しています。
- Automation Anywhere: 人間の作業を自動化する包括的なプラットフォームで、視覚的なインターフェースと高度な機能を提供しています。
- Blue Prism: セキュリティとスケーラビリティに重点を置いた企業向けの業務プロセス自動化プラットフォーム。
これらの類似製品もPower Automate Desktopと同様に、業務プロセスの自動化や効率化をサポートしています。各製品の特徴や価格を比較し、自社に最適なツールを選択することが重要です。
4. Power Automate Desktopの使い方
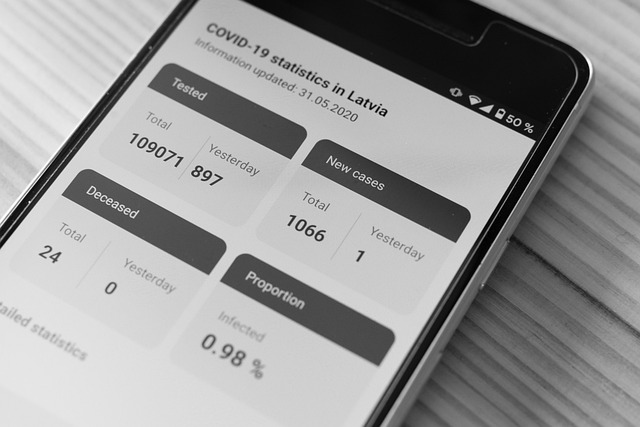
Power Automate Desktopを効果的に利用するための手順を紹介します。以下では、インストール手順、サンプルアプリの開き方、フローの作成方法、フローの実行方法、フローの自動化設定手順について説明します。
4.1. インストール手順
Power Automate Desktopをインストールする手順は以下の通りです。
- Microsoft Storeを開き、Power Automateを検索します。
- Power Automateの詳細画面に移動し、入手アイコンを選択してインストールを完了させます。
4.2. サンプルアプリの開き方
Power Automate Desktopには、使い方を理解するためのサンプルアプリが提供されています。以下では、サンプルアプリを開く手順を説明します。
- タスクバーのインジケーターを選択し、Power Automate Desktopアイコンをダブルクリックしてアプリを起動します。
- フローコンソール画面から、サンプルアプリの例を選択します。
- サンプルアプリの選択画面が表示されるので、カテゴリから適切なサンプルアプリを選択します。
4.3. フローの作成
Power Automate Desktopでは、フローコンソール画面でフローを作成することができます。以下では、具体的なフローの作成手順を説明します。
- フローコンソール画面で「新しいフローの作成」を選択します。
- フローデザイナーが起動するので、アプリケーションやアクションを追加していきます。
- 各アクションに必要なパラメータを設定し、フローの挙動を定義します。
- フローの実行や修正はフローコンソール画面から行います。
4.4. フローの実行
作成したフローを実行するには、以下の手順を実施します。
- フローコンソール画面で実行したいフローを選択します。
- 実行したいフローの中にある「実行」ボタンをクリックします。
- フローが実行され、設定に応じた処理が自動的に実行されます。
4.5. フローの自動化設定
Power Automate Desktopでは、特定の時間や条件に応じてフローを自動的に実行することができます。以下はフローの自動化設定手順の一例です。
- フローコンソール画面で自動実行したいフローを選択します。
- 自動実行させたいタイミングや条件を設定します(例:毎日の特定の時間、特定のファイルが更新された時など)。
- 設定を保存し、自動実行が開始されます。
以上がPower Automate Desktopの基本的な使い方です。これらの手順を覚えて、効率的な業務自動化を実現しましょう。
5. 活用事例

Power Automateを実際の業務に活用することで、さまざまな効果を得ることができます。以下では、Power Automateの具体的な活用事例を紹介します。
事例1:承認フローの自動化
- 複雑な承認プロセスを自動化することで、書類の不備を検出しアラートを出すことができます。
- 業務効率化とペーパーレス化を実現して、紙に出力して確認する手間を削減します。
- リモートワーク時にも申請のために出社する必要がなくなるため、柔軟な働き方をサポートします。
事例2:重要なメッセージの転送
- ユーザーにとって重要なメッセージのみをプッシュ通知で送ることができます。
- 確認作業の手間を省き、エラーリスクを減少させます。
- 複数のチャネルに情報を掲載し、見落としリスクを低減することで、ユーザーの情報アクセス頻度を増加させます。
事例3:コミュニケーションログの解析
- TeamsやYammerなどの利用履歴を集計・分析し、新たなコンテンツの自動生成や改善に活用できます。
- ユーザーやチーム単位のランキングを作成し、ユーザーの関与意欲を促進させます。
- ユーザーの参加モチベーションを向上させ、投稿数を増加させることができます。
事例4:データの転記とファイル化
- 受け取ったメールの添付ファイルのデータを指定の位置に転記して保存します。
- 手動での作業負荷を軽減し、月に数時間の時間削減を実現します。
- 自動化によって得られた時間を生産性の高い仕事に割り当てることができます。
これらはPower Automateを使った業務の自動化や効率化の一例です。自社の業務フローの中で定型業務を洗い出し、Power Automateの可能性を探ってみることをおすすめします。Power Automateは多様な活用方法がありますので、職場のPC環境で使用できるかどうかは情報システムの担当部門に問い合わせてみてください。
まとめ
Power Automate Desktopは、非エンジニアの方でも利用しやすいRPAツールであり、定型作業や日常業務の効率化を簡単に実現することができます。このツールの特長や使い方について詳しく紹介しました。また、他の類似製品との比較や具体的な活用事例もご紹介しました。Power Automate Desktopを使うことで、業務の自動化や効率化を実現し、時間と労力を節約することができます。是非、自社の業務フローに導入してみてください。
よくある質問
Q1. Power Automate Desktopの使い方にはどのくらいの時間がかかりますか?
A1. Power Automate Desktopの基本的な使い方を覚えるためには、数時間から数日程度の学習時間が必要です。初心者でも直感的な操作方法でフローを作成できるため、比較的短時間で利用を開始することができます。
Q2. Power Automate Desktopはどのような業務に活用できますか?
A2. Power Automate Desktopは、定型作業やデータ処理、タスクの自動化など、あらゆる業務に活用することができます。例えば、データの収集やまとめ、メールの自動送信、Webサイトの情報取得など、多様な業務プロセスを自動化することが可能です。
Q3. Power Automate Desktopのライセンスにはどのような種類がありますか?
A3. Power Automate Desktopには、有償版と無償版の2つのライセンスがあります。有償版は、Microsoft 365やDynamics 365の契約に含まれており、追加費用なしで利用することができます。無償版は無料で利用できますが、一部の機能が制限されている場合があります。
Q4. Power Automate Desktopと他のRPAツールとの違いは何ですか?
A4. Power Automate Desktopは、非エンジニアの方でも利用しやすいローコードツールであり、直感的な操作でフローを作成することができます。他のRPAツールと比較して、操作の簡単さや幅広いオートメーション対応、Microsoft 365との連携などが特徴です。また、Power Automate Desktopには有償版と無償版の2つのライセンスがあり、利用環境や必要な機能に応じて選択することができます。