CSVファイルはデータの交換や保存に広く利用されている形式ですが、その内容を柔軟に扱いたい場合、PowerShellを使用してデータを連想配列(ハッシュテーブル)という形に変換することで簡単に操作できるようになります。本記事では、PowerShellのImport-Csvコマンドレットを利用し、CSVファイルのデータを連想配列に変換する方法を解説していきます。これにより、効率的なデータ操作や整形が可能になりますので、ぜひ参考にしてください。
1. PowerShellでCSVファイルを読み込む方法

PowerShellを使えば、簡単にCSVファイルを読み込むことができます。このセクションでは、PowerShellを使ってCSVファイルを読み込む方法について紹介します。
1.1 CSVファイルの読み込み方法
CSVファイルを読み込むには、Import-Csvコマンドを使います。このコマンドは、CSVファイルのデータをカスタムオブジェクトとして作成する便利なコマンドレットです。
以下のコマンドを実行することで、CSVファイルを読み込むことができます。
powershell
Import-Csv -Path <CSVファイルのパス>
上記のコマンドを実行すると、指定したCSVファイルの内容がカスタムオブジェクトとして読み込まれます。
1.2 オプションの設定
Import-Csvコマンドには、いくつかのオプションを設定することができます。以下に代表的なオプションをいくつか紹介します。
-Path: CSVファイルのパスを指定します。-Delimiter: 区切り文字を指定します。デフォルトは,です。-Header: ヘッダーの設定を行います。-Encoding: CSVファイルのエンコーディングを指定します。
これらのオプションは、-の後にオプション名を指定して使用します。
1.3 使用例
以下のコマンドを使って、実際の使用例を見てみましょう。
powershell
Import-Csv -Path "C:\work\csv\test.csv" -Encoding utf8
上記のコマンドは、C:\work\csvディレクトリに保存されているtest.csvという名前のCSVファイルをUTF-8のエンコーディングで読み込みます。
PowerShellを使えば、簡単にCSVファイルを読み込むことができます。
2. Import-Csvを利用したデータの読み取り

PowerShellのImport-Csvコマンドレットを使用すると、CSVファイルからデータを簡単に読み取ることができます。以下では、Import-Csvを使ったデータの読み取り方法について説明します。
2.1 Import-Csvコマンドレットの使い方
Import-Csvコマンドレットは以下の構文で使用します。
powershell
Import-Csv -Path <CSVファイルのパス> -Delimiter <区切り文字> -Header <ヘッダーの設定> -Encoding <エンコード>
-Path: 読み取るCSVファイルのパスを指定します。-Delimiter: ファイルの列を区切るための文字を指定します。デフォルトはカンマです。-Header: ヘッダーの設定を行います。CSVファイルにヘッダーがない場合は省略できます。-Encoding: ファイルのエンコードを指定します。
2.2 Import-Csvを使用したデータの読み取り例
以下のようなCSVファイル「test.csv」があるとします。
plaintext
id,name,year
1,田中,2001
2,佐藤,2002
3,鈴木,2000
このCSVファイルを読み込む場合、次のコマンドを実行します。
powershell
$csvData = Import-Csv -Path "C:\work\csv\test.csv"
上記のコマンドでCSVデータが変数$csvDataに読み込まれます。これにより、CSVファイルの各行がオブジェクトとして格納されます。
2.3 読み取ったデータの利用方法
変数$csvDataに格納されたCSVデータを利用するためには、オブジェクトのプロパティを参照することができます。以下は、変数$csvDataの内容を表示する例です。
powershell
foreach ($row in $csvData) {
Write-Host "id: $($row.id), name: $($row.name), year: $($row.year)"
}
上記の例では、CSVデータの各行を$rowという変数に格納し、プロパティid、name、yearの値を表示しています。実行すると次のような結果が表示されます。
id: 1, name: 田中, year: 2001
id: 2, name: 佐藤, year: 2002
id: 3, name: 鈴木, year: 2000
これにより、Import-Csvコマンドレットを使ってCSVファイルからデータを読み取り、そのデータを利用することができます。
以上がImport-Csvコマンドレットを利用したデータの読み取り方法の解説です。次のセクションでは、CSVファイルから読み取ったデータを辞書型変数に格納する方法について説明します。
3. CSVファイルからの辞書型変数の作成
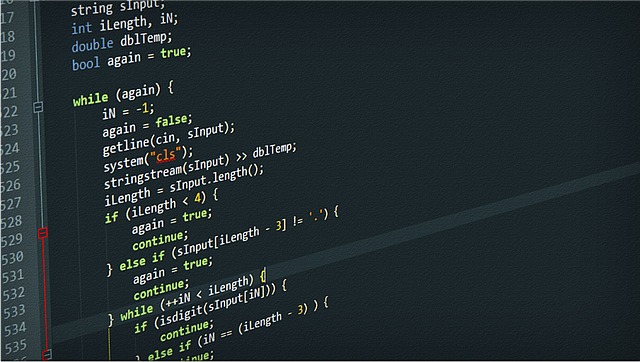
CSVファイルからデータを読み込んで、それを辞書型の変数として格納する方法を解説します。
まずは、空の辞書型変数を用意します。これは、後でCSVデータを格納するためのものです。
python
$dictionary = @{}
次に、CSVファイルを読み込みます。
python
$csvData = Import-Csv -Path "source.csv"
CSVファイルの各行のデータを順に取り出し、辞書型変数に格納します。例えば、1列目の内容をキーとし、2列目の内容を値として辞書型変数に追加することができます。
```python
foreach ($row in $csvData) {
$key = $row.名前
$value = $row.点数
$dictionary[$key] = $value
}
```
これで、CSVファイルのデータが辞書型変数に格納されました。
辞書型変数に格納されたデータを取り出す際は、キーを指定して値を参照することができます。
python
$score = $dictionary["山田太郎"]
上記の例では、キーが「山田太郎」の値を取得しています。
辞書型変数の利用により、データを効率的に取り出すだけでなく、より分かりやすく表現することができます。
CSVファイルから辞書型変数を作成する手順は以下の通りです。
- 空の辞書型変数を作成する
- Import-Csvコマンドレットを使用してCSVファイルを読み込む
- foreach文を使ってCSVファイルのデータを辞書型変数に追加する
- 辞書型変数からデータを取り出す際は、キーを指定して値を参照する
以上が、CSVファイルから辞書型変数を作成する方法です。この手法を活用することで、読み込んだデータを効果的に操作することができます。
4. PowerShellにおけるハッシュテーブルの理解

ハッシュテーブルはPowerShellで非常に重要なデータ構造です。ハッシュテーブルは、キーとそれに関連付けられた値をペアとして保持するコレクションです。このデータ構造を使用することで、効率的にデータを格納し、アクセスすることができます。
ハッシュテーブルとは
ハッシュテーブルは、連想配列やハッシュとも呼ばれ、キーを使用して値を特定するため、検索やアクセスに高速なパフォーマンスを提供します。配列とは異なり、ハッシュテーブルは順序を持たず、キーを使用して要素にアクセスします。
ハッシュテーブルの作成と要素の追加
ハッシュテーブルは中かっこ {} を使用して作成します。以下の例では、空のハッシュテーブルを作成します。
$ageList = @{}
ハッシュテーブルに要素を追加するには、add() メソッドを使用します。以下の例では、Kevin をキーとして年齢 36 を追加しています。
$key = 'Kevin'
$value = 36
$ageList.add($key, $value)
ハッシュテーブルの要素へのアクセス
ハッシュテーブル内の要素にアクセスするには、キーを使用します。以下の例では、キー Kevin を使用して年齢を取得しています。
$ageList['Kevin']
ハッシュテーブルの動的な操作
ハッシュテーブルは動的なデータ構造であり、必要に応じて要素を追加、削除、更新することができます。remove() メソッドを使用してキーを指定して要素を削除することもできます。
異なるデータ型の要素の格納
ハッシュテーブルは、異なるデータ型の要素を格納することも可能です。キーと値は任意のデータ型であるため、文字列や数値だけでなく、オブジェクトや配列などさまざまなデータを扱うことができます。
ハッシュテーブルの理解はPowerShellでのプログラミングにおいて非常に重要なスキルです。ハッシュテーブルを使用することで、データを効率的に管理し、柔軟に操作することができます。是非、ハッシュテーブルの機能や利点について十分に理解し、PowerShellのプログラミングに活かしてください。
5. CSVデータのオブジェクト変換と操作

CSVデータをPowerShellで操作する方法について学びます。以下の手順に従って進めていきます。
5.1 CSVファイルを読み込む
まずはCSVファイルを読み込む方法です。PowerShellでは、Get-Contentコマンドレットを使用してCSVファイルを読み込むことができます。下記のコマンドを実行します。
$CSV_DATA = Get-Content -Path test.csv -Encoding String
このコマンドでは、test.csvというパスのCSVファイルをエンコーディングとしてStringとして読み込み、変数$CSV_DATAに格納しています。
5.2 CSVをオブジェクトに変換する
次に、既に読み込まれたCSVデータをPowerShellオブジェクトに変換します。これにより、データをより簡単に操作することができます。下記のコマンドを実行します。
$CSV_DATA = $CSV_DATA | ConvertFrom-Csv
このコマンドでは、パイプラインを使用して$CSV_DATAに格納されているCSVデータをConvertFrom-Csvコマンドレットに渡し、オブジェクトに変換しています。変換後は、変数$CSV_DATAにオブジェクト形式でデータが格納されます。
5.3 オブジェクトの操作
CSVデータがオブジェクト形式に変換されたら、データを操作することができます。例えば、特定のカラムを抽出したり、条件で抽出したりすることが可能です。以下は具体的な操作例です。
- 特定のカラムを抽出する場合:
powershell
$CSV_DATA | Select-Object 名前
このコマンドでは、オブジェクト$CSV_DATAから"名前"というカラムを抽出し、表示します。
- 条件で抽出する場合:
powershell
$CSV_DATA | Where-Object { $_.価格 -lt 20000 }
このコマンドでは、オブジェクト$CSV_DATAから"価格"が20000未満のデータを抽出し、表示します。
オブジェクトを操作するためには、Select-ObjectやWhere-Objectなどのコマンドレットを利用します。
これらの操作により、CSVデータをオートフィルタをかけるような感覚で扱うことができます。
まとめ

このセクションでは、PowerShellでCSVデータをオブジェクトに変換して操作する方法について学びました。CSVデータを読み込んでオブジェクトに変換し、そのオブジェクトを操作することで、データの抽出や条件に基づいた操作が簡単に行えます。CSVデータのオブジェクト変換と操作を使いこなすことで、より効率的にデータを処理できるようになるでしょう。
まとめ
このセクションでは、PowerShellでCSVデータを読み込んで連想配列に変換する方法について学びました。まず、Import-Csvコマンドを使用してCSVファイルを読み込み、それをカスタムオブジェクトとして格納します。次に、foreach文を使ってCSVデータの各行を連想配列に追加します。そして、連想配列に格納されたデータをキーを指定して参照したり、条件に基づいて抽出したりすることができます。CSVデータを連想配列に変換することで、データの取得や操作がより柔軟かつ効率的に行えるようになります。是非、これらの手法を活用して、PowerShellでのCSVデータの処理をスムーズに行ってください。