エクセルは多くの場面で活躍する便利なツールですが、データ量が多い時にセルの位置を覚えたり、数式を把握するのが大変ですよね。そんな時に役立つのが、「名前の定義」という機能です。この機能を使えば、セル範囲に名前を付けてわかりやすく管理することができます。本ブログでは、「Excel 名前の定義 メリット」というテーマで、名前の定義を活用するメリットや具体的な使用方法を解説していきます。エクセルをもっと便利に使いたい方はぜひ、この機能をマスターしてみましょう。
1. はじめに

エクセルは、ビジネスや日常生活でよく使用される便利なツールです。しかし、大量のデータを扱う際には、セルの位置を覚えることや数式を覚えることなどが難しい場合もあります。そこで、「名前の定義」という機能が役立ちます。この機能を使うことで、特定のセル範囲に名前を付けることができます。本稿では、「名前の定義」のメリットやデメリット、そして具体的な方法について解説していきます。さあ、エクセルの使い方をより便利にするために、名前の定義を学びましょう。
2. セル範囲に名前を付けるメリット
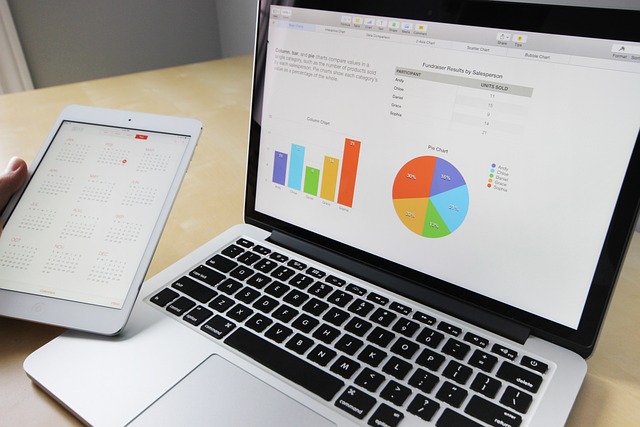
セル範囲に名前を付けることには、以下のようなメリットがあります。
2.1 迅速な移動
名前が付いたセル範囲では、左上のセルの番号が表示されるため、素早くその場所に移動することができます。特に長いリストや複数のシートを使用する場合には便利です。
2.2 計算式での利用
セルに名前が付けられていると、それを計算式の中で利用することができます。たとえば、セルB3にりんごの値段、セルC3にみかんの値段、セルD3にぶどうの値段がある場合、式の中でこれらのセルを選択すると、名前が自動的に計算式に表示されます。これにより、式の内容が明確になり、ミスが減ります。
2.3 分かりやすい情報表示
セルに名前が付けられていると、他の人が見てもすぐに理解することができます。また、情報量の多いExcelファイルを使用する際にも便利です。
これらのメリットから、セル範囲に名前を付けることは、Excelファイルを効果的に活用するための重要な機能です。
3. セル範囲に名前を付けるデメリット
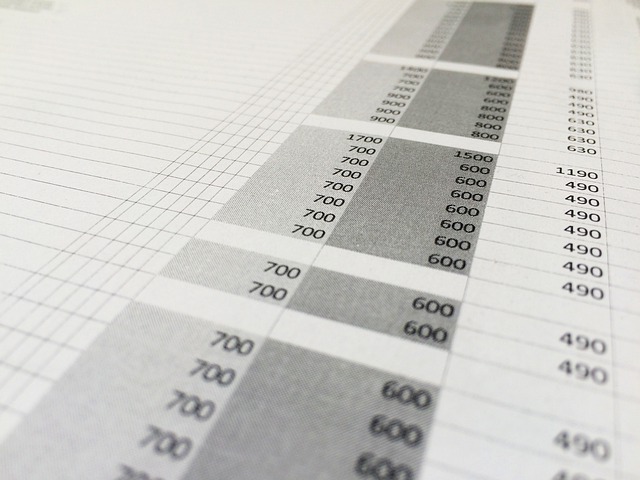
セル範囲に名前を付ける方法は便利な一方で、いくつかのデメリットも存在します。以下にそのデメリットを紹介します。
名前の表示と確認が難しい
名前を付けたセル範囲の場所や範囲を確認することは容易ではありません。通常のセル参照に比べて名前の意味や目的が分かりにくく、名前定義の確認に手間がかかります。
Excelオンライン版の制約
2023年の時点では、Excelオンライン版ではセル範囲に名前を付ける機能しか提供されていません。名前の変更や範囲の変更、削除を行いたい場合には、WindowsやMacのExcelアプリ版が必要となります。
設定の面倒さ
セル範囲に名前を付けるための手順や設定がやや煩雑です。名前の設定場所や削除方法が分かりにくく、操作に不慣れな場合は設定が難しいこともあります。
名前の持つデメリットの解消
しかし、複雑な計算式に名前を付ける場合は、名前定義を1回設定してしまえばメンテナンスが簡単になるメリットがあります。長い計算式を使用する際には、名前定義を活用することで数式の可読性が高まります。また、名前の単純明快さにより、コピペの正確さを容易に確認することができます。さらに、同じ名前定義を複数のセルで使用することでエラーや不適切な結果を検出しやすくなります。
以上がセル範囲に名前を付けるデメリットですが、複雑な計算式を使用する場合には、名前定義のメリットが大きいと言えます。ただし、利用する際にはデメリットも意識して、最適な選択をすることが重要です。
4. 名前を付ける方法

名前を付ける方法はいくつか存在します。以下でそれぞれの方法を詳しく説明します。
4.1. 名前ボックスに入力する方法
セル範囲に名前を付ける最も基本的な方法は、名前ボックスに直接名前を入力する方法です。以下の手順を実行します。
- セル範囲を選択します。※タイトル行は選択範囲に含めません。
- 名前ボックスに任意の名前を入力します。
4.2. 名前の定義に入力する方法
名前の定義に入力する方法もあります。以下の手順を実行します。
- セル範囲を選択します。
- 「数式」タブから「名前の定義」を選択します。
- 新しい名前ボックスに任意の名前を入力します。参照範囲ボックスでは参照範囲を確認または変更できます。
4.3. 選択範囲から作成する方法
選択範囲から一括で名前を作成する方法もあります。以下の手順を実行します。
- 名前の定義を設定したい範囲(タイトル行も含める)を選択します。
- 「数式」タブから「選択範囲から作成」を選択します。
- 「選択範囲から名前を作成」ボックス内で、上端行にチェックを入れます。これは範囲選択した部分の一番上のセルに入っている文字列を名前にするということです。選択する範囲によって左端列、最下行などを使い分けることができます。
以上がセル範囲に名前を付ける方法の一部です。適宜使い分けて、効率的なデータ管理を行いましょう。
5. 名前の定義と活用場面

名前の定義はExcelで非常に便利な機能です。セル範囲に名前を付けることによって、以下のような利点があります。
5.1. 数値、関数、データ入力規則リストの引数がわかりやすくなる
名前を付けることで、数式や関数、データ入力規則リストの引数の参照元が一目で分かります。例えば、セル範囲A1からA10に商品の価格が記録されている場合、「A1:A10」の代わりに「商品価格」という名前を付けることで可読性が向上します。
5.2. 関数利用時に絶対参照設定を省略できる
名前を付けることで、関数の引数でセル範囲を指定する際に、絶対参照設定($記号)を省略できます。例えば、「SUM(A1:A10)」の代わりに「SUM(商品価格)」と書くことができます。
5.3. テーブル設定した場合にフィールドを絶対参照化できる
Excelのテーブル機能を利用する際に、フィールドを絶対参照化することができます。テーブル内のデータの特定の列に名前を付けることで、列を参照する際にセル範囲を指定する代わりに、名前を使用することができます。
5.4 データ入力規則のリスト使用時に他のシートからの可変参照が可能になる
データ入力規則のリストを使用する際に、他のシートにあるデータを参照することができます。名前を付けたセル範囲にデータを入力する際に、別のシートから参照できます。
これらの利点により、名前の定義はExcelの使いやすさを大幅に向上させます。ただし、名前の定義の乱用は解析を困難にする可能性があるため、適切な場面で使用する必要があります。
名前の定義の方法は複数ありますが、Excelの数式タブから行うことができます。また、名前の定義を修正や削除する場合は、数式タブの定義された名前グループ内で管理することができます。
名前の定義はExcelの機能の一つであり、使い方次第で効率的なリスト作成や業務効率の向上につながります。ぜひこの機能を積極的に活用し、Excelの使用方法をさらに発展させてみてください。
まとめ
名前の定義はExcelで非常に便利な機能であり、効率的なリスト作成や業務効率の向上につながります。セル範囲に名前を付けることで、数値や関数、データ入力規則リストの引数がわかりやすくなったり、関数利用時の絶対参照設定が省略できるなどの利点があります。また、テーブル設定やデータ入力規則のリスト使用時にも便利です。ただし、名前の定義を乱用すると解析を困難にする可能性があるため、適切な場面で使用することが重要です。Excelの数式タブから簡単に名前を定義し、修正や削除も管理することができます。Excelの使い方をさらに発展させるために、名前の定義を積極的に活用してみましょう。