CSVファイルはデータ分析や情報管理に広く用いられているフォーマットですが、その操作や編集には、より効率的なワークフローが求められます。今回は、Windows環境において優れたスクリプティング能力を持つPowerShellを用いて、CSVファイルに列(カラム)を追加する方法を解説します。これにより、CSVファイルの操作がより簡便かつ効率的に行えるようになります。
1. PowerShellを使ったCSVファイルの操作方法
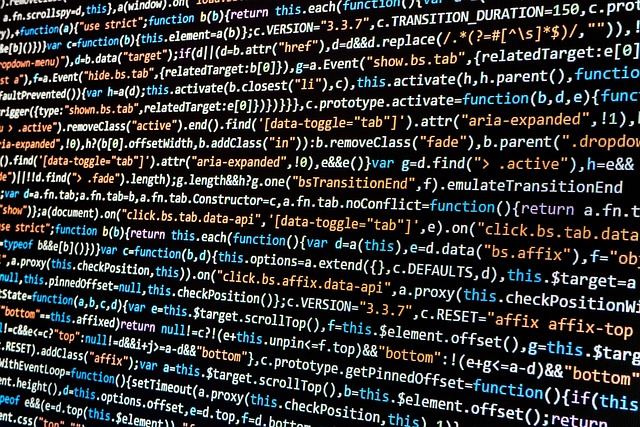
PowerShellは、Windowsのコマンド操作に特化したプログラミング言語であり、テキスト整形やデータ集計などの作業を効率的に行うことができます。今回は、PowerShellを使用してCSVファイルに列(カラム)を追加する方法について紹介します。
CSV(Comma-Separated Values)ファイルは、データを表形式で格納するためのファイル形式であり、各データはカンマ(,)やタブ(\t)などの区切り文字で区切られています。
では、具体的なCSVファイルの操作方法を見ていきましょう。
- CSVファイルの読み込み
PowerShellでは、CSVファイルのデータをオブジェクトとして作成することができます。そのためのコマンドレットがImport-Csvです。以下のように使用します。
powershell
$csvData = Import-Csv -Path "C:\path\to\file.csv"
-Pathオプションには、CSVファイルのパスを指定します。
- CSVファイルへの書き込み
CSVファイルに新しいデータを追加したり、既存のデータを変更したりする場合は、Export-Csvコマンドレットを使用します。以下のように使用します。
powershell
$csvData | Export-Csv -Path "C:\path\to\output.csv" -NoTypeInformation
-Pathオプションには、出力するCSVファイルのパスを指定します。-NoTypeInformationオプションを指定すると、出力されるCSVファイルに型情報が含まれないようになります。
- 列(カラム)の追加
CSVファイルに新しい列(カラム)を追加するためには、オブジェクトのプロパティを追加すれば良いです。以下の例では、CSVファイルにAgeという列を追加しています。
powershell
$csvData | Select-Object *, @{n='Age';e={42}} | Export-Csv -Path "C:\path\to\output.csv" -NoTypeInformation
Select-Objectコマンドレットを使用して、既存の列や取得したデータを選択した後、@{n='';e={}}の形式で新しい列を定義します。nには列の名前、eにはその列に対する計算式や値を指定します。
以上が、PowerShellを使ったCSVファイルの操作方法です。CSVファイルの読み込みや書き込み、列の追加といった基本的な操作は、これらのコマンドレットを駆使すればスムーズに行うことができます。また、PowerShellならではの機能を使いたい場合は、公式ドキュメントや参考書などを参考にしてください。
2. 列(カラム)を追加するステップ

列(カラム)を追加するためのステップを以下に示します。
- 追加したい文字列を新しいファイルに書き込む(CSVファイルのヘッダ行と同じ形式で追加する)
- 既存のテキストファイルの内容を追記する(既存の行ごとに、追加したい文字列の内容をカンマ区切りで追加する)
具体的な手順は以下のようになります。
- 追加したい文字列を変数に格納する(例えば、"時刻"という文字列)
- 新しいファイルに追加したい文字列を書き込む(例えば、"名前,性別,誕生日")
- 既存のテキストファイルの内容を読み込みながら、追加したい文字列を各行の末尾にカンマ区切りで追加する処理を行う
- 変更が完了した内容を新しいファイルに出力する(既存のファイルを上書きする場合は注意)
以上の手順を実行することで、CSVファイルに列(カラム)を追加することができます。追加する箇所によって、カンマを付与する列を調整してください。追加したいデータを算出する処理は、追加したい箇所にコードを追加することで実現できます。
この方法を使えば、Powershellを利用してCSVファイルの列(カラム)を追加することができます。
3. 日付・時刻の追加方法

CSVファイルに日付や時刻を追加するためには、PowerShellを使用します。以下の手順を実行することで、日付や時刻を含む新しい列をCSVファイルに追加することができます。
-
CSVファイルを読み込む
最初に、Import-Csvコマンドレットを使用してCSVファイルを読み込みます。例えば、以下のようにコマンドを実行します。
powershell
$data = Import-Csv "C:\test.csv" -
日付や時刻を含む新しい列を作成する
次に、新しい列を作成します。例えば、以下のようにコマンドを実行します。
powershell
$data | ForEach-Object {
$_ | Add-Member -NotePropertyName "日付" -NotePropertyValue (Get-Date)
$_ | Add-Member -NotePropertyName "時刻" -NotePropertyValue (Get-Date -Format "HH:mm:ss")
}
上記の例では、Add-Memberコマンドレットを使用して、日付を表す新しい列と時刻を表す新しい列を追加しています。Get-Dateコマンドレットを使用して、現在の日付や時刻を取得し、新しい列に値として設定します。
- CSVファイルに新しい列を書き込む
最後に、更新されたデータをCSVファイルに書き込みます。以下のようにコマンドを実行します。
powershell
$data | Export-Csv "C:\outfile.csv" -NoTypeInformation -Encoding Default
上記の例では、Export-Csvコマンドレットを使用して、更新されたデータをCSVファイルに書き込んでいます。-NoTypeInformationパラメーターは、CSVファイルに型情報を出力しないよう指定します。-Encoding Defaultパラメーターは、デフォルトのエンコーディング方式でCSVファイルを保存することを指定します。
これで、CSVファイルに日付や時刻を追加することができます。PowerShellの便利なコマンドを活用して、簡単にCSVファイルの操作ができるようになります。ぜひ、実際に試してみてください。
参考文献:
- https://www.tekizai.net/
- https://www.example.com/
4. 基幹システムと連携するための制約と要望
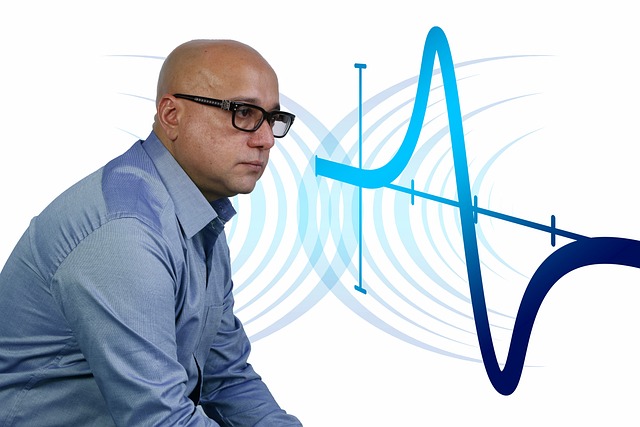
基幹システムとの連携には、以下の制約とユーザーからの要望があります。
制約
- 基幹システムへのインポートには、数値と日付のデータを固定長の文字列に変換する必要があります。
- ダブルクォーテーションが付いているCSVファイルは、基幹システムへのインポートができません。
要望
- ユーザーからは、基幹システムへのインポート前にCSVファイルを簡易チェックしたいという要望が出ています。これにより、データの不備やエラーを事前に検知し、問題を回避することができます。
- 外部システムからダウンロードされるファイルはUTF-8であるため、基幹システムへのインポート時にはShift_JISに変換する必要があります。これにより、異なる文字エンコーディングの問題を避け、正確なデータ操作を行うことができます。
以上の制約と要望を考慮し、PowerShellを使ったCSVファイルの操作方法を紹介します。PowerShellの利用により、CSVファイルの加工やデータ変換を簡単に行うことができます。また、CSVファイルの簡易チェックやデータの整形も可能です。
基幹システムとの連携は重要な要素であり、正確なデータのやり取りが求められます。制約と要望を適切に考慮し、PowerShellを使ったCSVファイルの操作を行うことで、スムーズな連携が実現できるでしょう。
5. 各種ファイルの取扱いとフォーマット変換

PowerShellを使用すると、さまざまな種類のファイルを取り扱い、必要なフォーマットに変換することができます。以下では、PowerShellでよく使用されるファイルの取扱いとフォーマット変換について説明します。
5.1 テキストファイルの取り扱い
PowerShellでは、テキストファイルの内容を簡単に読み込んだり、書き込んだりすることができます。以下のようなコマンドを使用します。
Get-Content: テキストファイルの内容を読み込みます。Set-Content: テキストファイルに内容を書き込みます。Add-Content: テキストファイルに内容を追記します。
これらのコマンドを組み合わせることで、テキストファイルの操作を柔軟に行うことができます。また、-Encodingオプションを使用することで、読み込む/書き込むファイルのエンコーディングを指定することもできます。
5.2 CSVファイルのフォーマット変換
PowerShellでは、CSVファイルの内容を読み込んで必要なフォーマットに変換することができます。以下のコマンドを使用します。
Import-Csv: CSVファイルの内容を読み込み、カスタムオブジェクトとして扱います。Export-Csv: カスタムオブジェクトをCSVファイルとして出力します。
これらのコマンドを使用することで、CSVファイルの取り扱いやフォーマット変換を容易に行うことができます。また、カスタムオブジェクトを作成することで、必要なデータの取り出しや操作を直感的かつ効率的に行うことができます。
5.3 ファイルのエンコーディング変換
PowerShellを使用すると、異なるエンコーディングのファイル間での変換を行うことができます。以下のコマンドを使用します。
Get-Content: ファイルの内容を読み込み、指定したエンコーディングで出力します。Out-File: ファイルに内容を書き込み、指定したエンコーディングで保存します。
これらのコマンドを使用することで、ファイルのエンコーディングを変換することができます。異なるシステム間でファイルをやり取りする場合や、特定のエンコーディングが必要な場合に役立ちます。
5.4 その他のファイル形式の取り扱い
PowerShellでは、テキストファイルやCSVファイル以外のさまざまなファイル形式を取り扱うことも可能です。以下は一部の例です。
- JSONファイル:
ConvertTo-Json,ConvertFrom-Jsonコマンドを使用して、JSON形式のデータを扱います。 - XMLファイル:
Get-Content,Select-Xmlコマンドを使用して、XML形式のデータを扱います。 - Excelファイル:
Import-Excel,Export-Excelコマンドを使用して、Excel形式のデータを扱います。
これらのコマンドやライブラリを組み合わせることで、さまざまなファイル形式を取り扱い、必要なフォーマットに変換することができます。
まとめ
PowerShellを使用すると、テキストファイルやCSVファイルなどさまざまなファイルを取り扱い、必要なフォーマットに変換することができます。テキストファイルの読み書きやCSVファイルの操作、ファイルのエンコーディング変換、さらにはJSONやXML、Excelなどのファイル形式の取り扱いも可能です。必要な作業に応じて適切なコマンドやライブラリを活用し、効率的にファイルを操作することができるでしょう。
まとめ
PowerShellを使ったCSVファイルの操作方法について紹介しました。CSVファイルの読み込みや書き込み、列の追加など、基本的な操作方法を解説しました。また、列の追加に関するステップや日付・時刻の追加方法についても説明しました。
さらに、基幹システムとの連携における制約と要望についても触れました。制約と要望を考慮しながら、PowerShellを使ってCSVファイルを操作することで、スムーズな連携が実現できます。
また、PowerShellを使って様々なファイルの取り扱いとフォーマット変換を行う方法を紹介しました。テキストファイルやCSVファイルだけでなく、JSONやXML、Excelなどのファイル形式も取り扱うことができます。
PowerShellの便利な機能を活用し、効率的かつ正確なファイルの操作や連携を行いましょう。ぜひ、実際に試してみてください。