PowerShellは、Windows環境で非常に便利なスクリプト言語として広く利用されています。特に、データ処理やバッチ処理において、高い柔軟性とパワーを発揮します。今回の記事では、PowerShellを使ってCSVファイルの行数を取得する方法について詳しく説明していきます。一見簡単そうなこのタスクですが、実は1行だけのCSVファイルだと意外な壁にぶつかることがあるんです。そんな深掘りする内容もお伝えしますので、ぜひ最後までお読みいただき、PowerShellでのCSVファイル操作をマスターしましょう!
1. PowerShellでCSVファイルのデータ件数を数える方法

PowerShellを使用して、CSVファイルのデータ件数を数える方法を説明します。
PowerShellコマンドを使用して、以下の手順でCSVファイルのデータ件数を取得することができます。
import-csvコマンドレットを使用してCSVファイルをインポートします。- 取得したCSVデータに対して
.countメソッドを使用します。
具体的なコマンドは以下の通りです。
(import-csv ファイル名).count
このコマンドを実行すると、CSVファイルのデータ件数が表示されます。ただし、この方法では先頭の行がCSVヘッダとして扱われ、データ件数には含まれません。
これにより、簡単にCSVファイルのデータ件数を取得できます。
2. 2行のCSVファイルの場合の実行結果

2行のCSVファイルに対して実行したPowerShellコマンドの結果は以下の通りです。
powershell
PS C:\Users\hoge> (import-csv test.csv).count
2
このコマンドはCSVファイルをインポートしてカウントするものであり、2行のCSVファイルに対して実行した結果、2という数値が表示されました。ただし、先頭の行がCSVのヘッダとされ、データの件数とは無関係です。
つまり、2行のCSVファイルの場合、実行結果として表示される数値はデータの件数ではなく、行数です。
この実行結果を得るためには、以下のような手順を踏んでいます。
import-csvコマンドを使用してCSVファイルをインポートします。countプロパティを使用してインポートしたCSVデータの件数を取得します。
このように、PowerShellを使用することで簡単にCSVファイルのデータ件数を数えることができます。
なお、データの件数や行数を取得する際には、CSVファイルのフォーマットやデータの内容によって結果が変わる可能性があるため、注意が必要です。
以上が2行のCSVファイルの場合の実行結果についての解説です。次は1行のCSVファイルの場合の実行結果と問題点について説明します。
3. 1行のCSVファイルの場合の実行結果と問題点

PowerShellのコマンドを使用して1行のCSVファイルを読み込んだ場合、どのような結果が得られるのでしょうか?ここでは、実際の実行結果とその問題点について説明します。
以前紹介したPowerShellのコマンドを使用して、デスクトップ配下のファイル「employee.csv」を読み込む場合を考えます。
【実行結果】
PS C:\Users\hoge> (import-csv employee.csv).count
このコマンドを実行すると、以下のような結果が表示されます。
1
1行のCSVファイルの場合、データの件数は1となります。これは自動的に検出されるため、手動で指定する必要はありません。
しかし、1行のCSVファイルの場合には注意点があります。通常、CSVファイルは複数行のデータを含んでいることが多く、データの量が増えるにつれて処理時間も増える可能性があります。しかし、1行の場合はデータが少ないため、処理時間は短くなる傾向があります。
また、1行のCSVファイルの場合、データの特性によっては問題が発生する可能性もあります。たとえば、1行のデータが非常に長い場合や特殊な文字列を含んでいる場合、正しい結果が得られない可能性があります。このような場合には、データの検証や修正が必要になる場合があります。
以上が1行のCSVファイルを読み込んだ場合の実行結果と問題点についての説明です。次に、PowerShellを使用したテキストファイルの行数取得方法について説明します。
4. PowerShellを使ったテキストファイルの行数取得方法
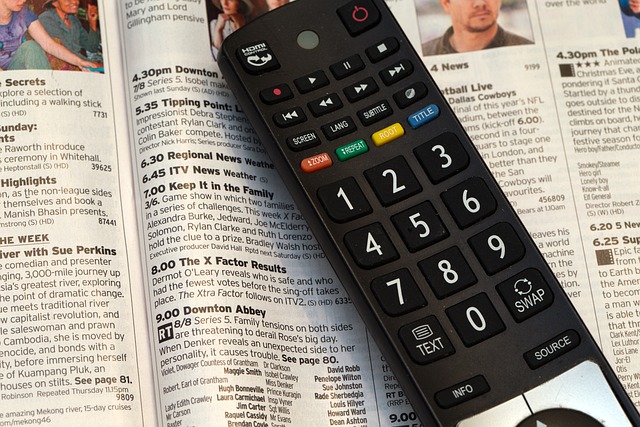
PowerShellを使用して、テキストファイルの行数を取得する方法を紹介します。
- Get-Contentコマンドレットを使用して、テキストファイルの内容を配列で取得します。
powershell
(Get-Content -Path <ファイル名>)
- 取得した配列の長さ(Length)を取得することで、行数を数えることができます。
powershell
(Get-Content -Path <ファイル名>).Length
以上の手順で、テキストファイルの行数を取得することができます。
具体例を見てみましょう。
powershell
PS C:\temp> (Get-Content -Path sample.txt).Length
500000
上記の例では、約50万行のテキストファイルから行数を取得しています。この方法は実行時間が約10秒と高速であり、テキストエディタでファイルを開く場合の20秒に比べて効率的です。
ただし、テキストファイルが1行しかない場合、その1行は文字数としてカウントされ、行数として取得することはできません。
以上がPowerShellを使用したテキストファイルの行数取得方法です。この方法を使えば、効率的に行数を取得することができます。
5. 大容量ファイルの読み込みについて

大容量のファイルを効率的かつスムーズに処理するために、PowerShellにはいくつかの方法があります。以下では、大容量ファイルの読み込みに関するいくつかの手法とその特徴について紹介します。
StreamReaderを使用する
大容量(100MB以上)のテキストファイルを処理する場合、Get-ContentやImport-Csvなどのコマンドレットではなく、StreamReaderを使用することが推奨されています。なぜなら、PowerShellのパイプ処理は遅く、大量のメモリを消費するため、効率的な処理ができないからです。
StreamReaderは.NET Frameworkのオブジェクトを生成して使用するため、コードの記述量が増えるかもしれませんが、大容量ファイルの読み込みには最適な手法です。
StreamReaderを使った大容量ファイルの読み込み方法
以下のコードは、StreamReaderを使用して大容量ファイルを行ごとに読み込む方法の一例です。
```powershell
$filePath = "C:\path\to\file.txt"
$reader = New-Object System.IO.StreamReader($filePath)
while ($reader.Peek() -ge 0) {
$line = $reader.ReadLine()
# 行ごとの処理を行う
}
$reader.Close()
```
この例では、$filePathに読み込むファイルのパスを指定します。次に、StreamReaderオブジェクトをNew-Object System.IO.StreamReader($filePath)で生成し、whileループで行ごとにファイルを読み込みます。
読み込んだ行に対して必要な処理を行い、最後に$reader.Close()でファイルを閉じます。
注意点
StreamReaderを使用する際には、以下の点に留意してください。
- ファイルを使用後は必ず閉じる必要があります。閉じ忘れるとメモリリークの原因となります。
- ファイルのエンコーディングによっては文字化けが発生する場合があります。適切なエンコーディングを指定してください。
- StreamReaderは行ごとの処理なので、データの列ごとの処理が必要な場合は別途行う必要があります。
大容量のファイルを効率的に処理するためには、StreamReaderを使用することをおすすめします。StreamReaderを使うことでパフォーマンスの向上やメモリの節約が期待できます。ただし、ファイルの扱い方には注意が必要なので、適切に利用してください。
まとめ
以上がPowerShellを使用してCSVファイルやテキストファイルの行数を取得する方法についての説明でした。
PowerShellのimport-csvコマンドレットを使用すれば、CSVファイルのデータ件数を簡単に取得することができます。また、Get-Contentコマンドレットを使用すれば、テキストファイルの行数を効率的に取得することができます。
ただし、注意点として、1行のCSVファイルやテキストファイルの場合は、データの件数や行数ではなく、処理時間や特殊な文字列の扱いに注意が必要です。
大容量のファイルを処理する際には、StreamReaderを使用することをおすすめします。これにより、パフォーマンスの向上やメモリの節約が期待できます。
以上の手法を使えば、PowerShellを使用してCSVファイルやテキストファイルの行数を簡単かつ効率的に取得することができます。是非、お試しください。