PowerShellは、システム管理や自動化タスクを効率的に行うための優れたツールですが、それだけでなく、さまざまなデータ操作にも対応しています。今回の記事では、「powershell export-csv length」に焦点を当て、CSVファイルのデータ長を調整する方法をご紹介します。具体的な使い方や活用方法について、分かりやすく解説していきますので、ぜひ参考にしてください。
1. PowerShellでCSVファイルを操作する方法

PowerShellを使用してCSVファイルを操作する方法について紹介します。CSVファイルはカンマで区切られたテキストファイルであり、データの表形式を簡単に扱うことができます。
PowerShellでは、CSVファイルを読み込んだり書き込んだりするためのコマンドが用意されています。
1.1 Import-CsvコマンドによるCSVファイルの読み込み
まず、CSVファイルを読み込むためには、PowerShellのImport-Csvコマンドを使用します。このコマンドを使うと、CSVファイルの内容をPowerShellのオブジェクトに変換して読み込むことができます。
以下は、Import-Csvコマンドの基本構文です。
powershell
Import-Csv [[-Path] <string>] [[-Delimiter] <char>] [[-Encoding] <Encoding>]
-PathオプションでCSVファイルのパスを指定します。-Delimiterオプションでは、カラムを区切るための文字を指定します(デフォルトはカンマ)。-Encodingオプションでは、CSVファイルのエンコーディングを指定します。
以下は、Import-Csvコマンドの使用例です。
powershell
Import-Csv -Path 'C:\data\sample.csv'
このようにして、CSVファイルの内容をPowerShellのオブジェクトとして読み込むことができます。
1.2 Export-CsvコマンドによるCSVファイルの書き込み
次に、CSVファイルにデータを書き込むためには、PowerShellのExport-Csvコマンドを使用します。このコマンドを使うと、PowerShellのオブジェクトをCSVファイルに変換して書き込むことができます。
以下は、Export-Csvコマンドの基本構文です。
powershell
Export-Csv [[-Path] <string>] [[-Delimiter] <char>] [[-Encoding] <Encoding>] [[-NoTypeInformation]]
-Pathオプションで書き込むCSVファイルのパスを指定します。-Delimiterオプションでは、カラムを区切るための文字を指定します(デフォルトはカンマ)。-Encodingオプションでは、CSVファイルのエンコーディングを指定します。-NoTypeInformationオプションを指定すると、CSVファイルに型情報を含めないようになります。
以下は、Export-Csvコマンドの使用例です。
powershell
$objects | Export-Csv -Path 'C:\data\output.csv'
このようにして、PowerShellのオブジェクトをCSVファイルに変換して書き込むことができます。
PowerShellを使用してCSVファイルを操作する方法について紹介しました。Import-Csvコマンドを使用してCSVファイルを読み込み、Export-Csvコマンドを使用してCSVファイルにデータを書き込むことができます。これらのコマンドを適切に活用することで、効果的なCSVファイルの操作が可能です。
2. Export-Csvの基本構文と使用例
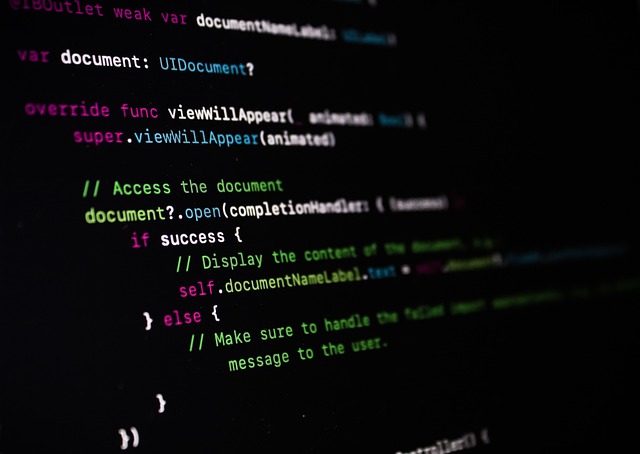
PowerShellのExport-Csvコマンドを使用すると、簡単にCSVファイルへの出力ができます。以下に、Export-Csvの基本構文と使用例を示します。
2.1 Export-Csvの基本構文
Export-Csvコマンドの基本構文は以下の通りです。
Export-Csv [[-Path] <string>] [-Delimiter <char>] [-Encoding <string>] [-Append] [-NoClobber] [-NoTypeInformation] [-UseCulture] [-Force] [-Confirm] [-WhatIf] [<CommonParameters>]
パラメータの説明:
- Path: CSVファイルの保存先を指定します。
- Delimiter: データの区切り文字を指定します。デフォルトはカンマ(,)です。
- Encoding: CSVファイルのエンコーディングを指定します。
- Append: 既存のファイルに追記する場合に使用します。
- NoClobber: 既存のファイルを上書きしないようにします。
- NoTypeInformation: CSVファイルから"#TYPE"情報を削除します。
- UseCulture: 現在のカルチャのリスト区切り記号を使用します。
- Force: ファイルの上書きを強制します。
2.2 Export-Csvの使用例
以下に、Export-Csvコマンドの使用例を示します。
例1: ファイル情報をCSVファイルに出力する
powershell
Get-ChildItem | Select-Object Name, LastWriteTime, Length | Export-Csv item.csv -Encoding Default
この例では、指定したディレクトリのファイル情報を取得し、ファイル名、最終更新日時、ファイルサイズを選択し、item.csvという名前のCSVファイルに出力しています。
例2: プロセスをCSVファイルに出力する
powershell
Get-Process | Export-Csv processes.csv -NoTypeInformation
この例では、実行中のプロセスの情報を取得し、processes.csvという名前のCSVファイルに出力しています。NoTypeInformationパラメータを指定することで、出力結果から"#TYPE"情報を削除することができます。
例3: カスタムオブジェクトをCSVファイルに出力する
```powershell
$customObject = [PSCustomObject]@{
Name = "John Doe"
Age = 30
City = "東京"
}
$customObject | Export-Csv custom.csv -NoTypeInformation
```
この例では、カスタムオブジェクトを作成し、カラムと値を指定しています。それをcustom.csvという名前のCSVファイルに出力しています。
以上がExport-Csvコマンドの基本構文と使用例です。PowerShellを活用して、手軽にCSVファイルへの出力を行いましょう。
3. カスタムオブジェクトの作成と操作

PowerShellでは、カスタムオブジェクトを作成して操作することができます。カスタムオブジェクトは、自分のニーズに合わせたオブジェクトを作成し、データやコマンドの処理を柔軟に行うための重要な機能です。
カスタムオブジェクトの作成方法
カスタムオブジェクトを作成するには、New-Objectコマンドレットを使用します。以下の構文を使って新しいカスタムオブジェクトを作成します。
$customObject = New-Object -TypeName PSObject -Property @{
プロパティ名1 = "値1"
プロパティ名2 = "値2"
プロパティ名3 = "値3"
}
上記の例では、New-Objectコマンドレットを使用して新しいカスタムオブジェクトを作成し、-Propertyパラメーターを使用してプロパティ名と値のペアを指定しています。作成されたカスタムオブジェクトは、変数$customObjectに代入されます。
カスタムオブジェクトのプロパティにアクセスする方法
作成したカスタムオブジェクトのプロパティにアクセスするには、以下の構文を使用します。
$customObject.プロパティ名1
上記の例では、$customObjectというカスタムオブジェクトのプロパティ名1にアクセスしています。
カスタムオブジェクトのプロパティの変更方法
既存のカスタムオブジェクトのプロパティを変更するには、以下の構文を使用します。
$customObject.プロパティ名1 = "新しい値"
上記の例では、$customObjectというカスタムオブジェクトのプロパティ名1の値を新しい値に変更しています。
カスタムオブジェクトに新しいプロパティを追加する方法
既存のカスタムオブジェクトに新しいプロパティを追加するには、以下の構文を使用します。
$customObject | Add-Member -MemberType NoteProperty -Name 追加するプロパティ名 -Value "値"
上記の例では、$customObjectというカスタムオブジェクトに新しいプロパティを追加し、その値を指定しています。
カスタムオブジェクトのプロパティの削除方法
既存のカスタムオブジェクトからプロパティを削除するには、以下の構文を使用します。
$customObject.PSObject.Properties.Remove("削除するプロパティ名")
上記の例では、$customObjectというカスタムオブジェクトから指定したプロパティを削除しています。
カスタムオブジェクトのメソッドの実行方法
カスタムオブジェクトには、独自のメソッドを追加することも可能です。以下の構文を使用して、カスタムオブジェクトにメソッドを追加します。
$customObject | Add-Member -MemberType ScriptMethod -Name メソッド名 -Value {
# メソッドの処理
}
上記の例では、$customObjectというカスタムオブジェクトに新しいメソッドを追加しています。メソッドの処理は{ }の中に記述します。
PowerShellでは、カスタムオブジェクトを作成し、操作することで、データの処理やCSVファイルの入出力など、さまざまな操作を柔軟に実行することが可能です。
4. PowerShellによるCSVファイルの入力と出力

PowerShellでは、CSVファイルの入力にはImport-Csvコマンドレットを使用し、CSVファイルの出力にはExport-Csvコマンドレットを使用します。これらのコマンドレットを使用することで、簡単にCSVファイルの読み込みと書き込みを行うことができます。
Import-CsvコマンドレットによるCSVファイルの入力
まず、Import-Csvコマンドレットを使用してCSVファイルを読み込む方法について説明します。以下のようなコマンドを使用することで、CSVファイルをPowerShellのオブジェクトとして読み込むことができます。
powershell
$csvData = Import-Csv -Path "C:\path\to\file.csv"
上記のコマンドを実行すると、指定したパスにあるCSVファイルが読み込まれ、$csvData変数に格納されます。$csvData変数には、CSVファイルのデータが含まれたPowerShellのオブジェクトが格納されます。
Export-CsvコマンドレットによるCSVファイルの出力
次に、Export-Csvコマンドレットを使用してCSVファイルを書き込む方法について説明します。以下のようなコマンドを使用することで、PowerShellのオブジェクトをCSVファイルとして出力することができます。
powershell
$csvData | Export-Csv -Path "C:\path\to\output.csv" -NoTypeInformation
上記のコマンドを実行すると、$csvData変数に格納されているPowerShellのオブジェクトが、指定したパスにあるoutput.csvという名前のCSVファイルとして書き込まれます。-NoTypeInformationパラメータを指定することで、CSVファイルに型情報を出力しないようにすることができます。
以上のように、PowerShellではImport-CsvコマンドレットとExport-Csvコマンドレットを使用することで、簡単にCSVファイルの入力と出力を行うことができます。
5. CSV編集ツールの作成と活用

PowerShellを使用して、手軽にCSV編集を行うためのツールを作成しました。このツールを使用することで、Excelでの編集作業に比べて手間を省くことができます。
ツールの準備とショートカットの作成
ツールの準備手順を以下に示します。
- 「csvEditTool」というフォルダに、「csvEdit.ps1」と「callCsvEdit.bat」という2つのファイルが含まれています。
- 「csvEditTool」フォルダを任意のディレクトリにコピーします。
- 「callCsvEdit.bat」と「src」フォルダのショートカットを作成し、使いやすい場所に貼り付けます。
使用手順
ツールの使用手順は以下の通りです。
- ショートカット「ここにCSVファイルを入れる」にCSVファイルを移動します。
- ショートカット「CSVファイルを編集する」をダブルクリックします。
すると、ツールのデータグリッドビューにCSVファイルの内容が表示されます。
3. 編集を行います。
4. 保存ボタンを押して上書き保存します。
正常に保存されると、メッセージポップアップが表示されます。
ツールの特徴と制限
このツールの特徴と制限は以下の通りです。
- ツールを使用中に表示されるフォームを閉じずに保存を行うことができます。
- ただし、オートフィルや数式の編集機能はありません。基本的な編集には便利です。
改良予定
このツールの改良点は以下の通りです。
- フォームの操作性や大容量のCSVファイルの処理パフォーマンスの向上について、検証と改善を行う予定です。
- また、このツールはExcelで都合の悪い項目を含むCSVファイルの編集に主に使用されます。そのため、コードのゼロ埋めや日付のフォーマットなどの編集機能を追加する予定です。
まとめ
- このツールはPowerShellを使用して作成された簡易なCSV編集ツールであり、ExcelでCSVファイルを編集する手間を省くことができます。
- ツールの使用方法と準備手順を説明しましたが、まだ改良の余地があります。
- ユーザビリティとパフォーマンスの向上のために、今後も検証と改善を行っていきます。
- なお、職場でCSVデータの操作やExcelでのデータ変換に関する相談があった場合は、このツールを提案してみる予定です。
まとめ
このツールはPowerShellを使用して作成された簡易なCSV編集ツールであり、ExcelでCSVファイルを編集する手間を省くことができます。ツールの使用方法と準備手順を説明しましたが、まだ改良の余地があります。ユーザビリティとパフォーマンスの向上のために、今後も検証と改善を行っていきます。なお、職場でCSVデータの操作やExcelでのデータ変換に関する相談があった場合は、このツールを提案してみる予定です。その際には、CSVファイルの長さに関する操作も簡単に行えるようにツールを改善していきます。